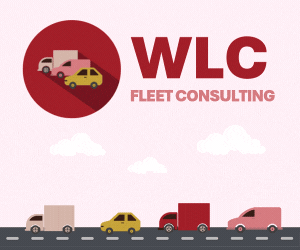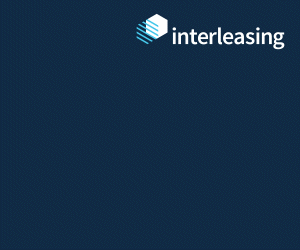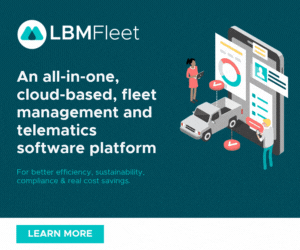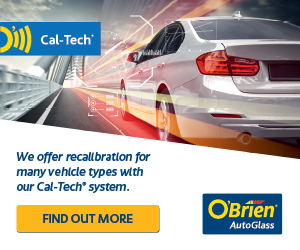We all know mobile phones pose deadly distractions for drivers on the road, and yet so many of us use them each and every trip. So why is it that we are allowing our drivers to get away with this unsafe practice while on the road for work and on their journey to and from home?
Leading surgeon Dr John Crozier, of the Royal Australasian College of Surgeons national trauma, believes the problem of mobile phones is severely underestimated, and the penalties in place simply aren’t adequate enough to deter offenders.
“(Driver distraction) is a very significant element of many of the crashes that occur, especially in metropolitan Australia,” Dr Crozier said.
“It is very under-reported and that makes it difficult to appreciate the full scale of how significant it is.”
Executive Officer of the Transport Accident Commission (TAC) Joe Calafiore has previously talked about the importance around having the conversation about mobile phone usage and addictions, particularly when behind the wheel.
“With the average Australian checking their phone more than 150 times a day, people are putting their lives and the lives of others at risk, sometimes without even realising,” he said.
“Using a mobile phone when driving is extremely dangerous because it means you’re taking your eyes off the road.”
So how does one remove the temptation of phone use in the first place? As with most things in life fixing the problem at its core is often the easiest way to diagnose the problem.
The majority of your drivers will own either an Apple or Android smartphone both of which are enabled with Do Not Disturb modes to help keep driver focus on the road and away from the phone at all times. Below are some comprehensive guides to assist you in educating your drivers on how to activate the settings on their mobiles.
You might find implementation of a rigid mobile phone policy helpful for your organisation, if you’re not already using one.
Apple Guide
Do Not Disturb While Driving helps you stay focused on the road. When you turn it on, text messages and other notifications are silenced or limited. You can ask Siri to read replies to you, so you don’t have to look at your iPhone. Incoming calls are allowed only when iPhone is connected to CarPlay—a car Bluetooth system—or a hands-free accessory, or when you use Do Not Disturb settings to allow some calls.

Source: NRMA
Turn on Do Not Disturb While Driving
If iPhone detects you might be driving and you haven’t set up Do Not Disturb While Driving, you’re asked if you want to turn it on. Otherwise, you can turn it on manually.
- Go to Settings
 > Do Not Disturb.
> Do Not Disturb. - Scroll down, then tap Activate.
- Choose when you want Do Not Disturb While Driving to turn on.
- Automatically, When Connected to Car Bluetooth, Manually, Activate With CarPlay
To add Do Not Disturb While Driving to Control Center, go to Settings > Control Center > Customize Controls, then tap ![]() next to Do Not Disturb While Driving.
next to Do Not Disturb While Driving.
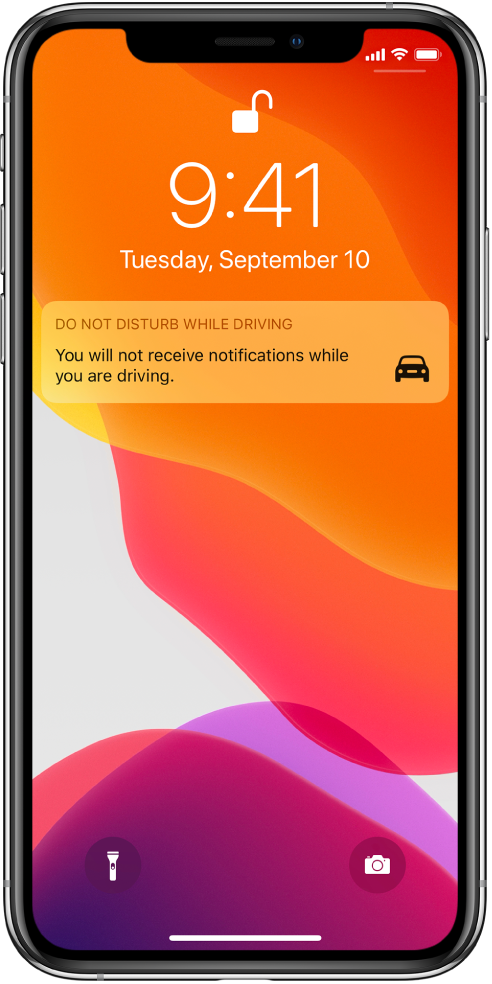
Send an auto-reply text message that you’re driving
When Do Not Disturb While Driving is on, by default, an auto-reply is sent to anyone in your Favorites group. You can change who receives the auto-reply.
- Go to Settings
 > Do Not Disturb > Auto-Reply To.
> Do Not Disturb > Auto-Reply To. - Choose one of the following:
- No One, Recents, Favorites, All Contacts
If anyone responds to your auto-reply message with the message “Urgent,” all subsequent texts from that person come through for the remainder of your drive.
Android Guide
If you want to quickly enable Do Not Disturb mode, simply swipe down from the top of your screen to open the notification shade and select the Do Not Disturb icon. To make changes to your settings, you’ll need to long tap on the Do Not Disturb icon to go into the Settings menu.

Source: NRMA
Once you’re in settings, you’ll see the following three options:
- Behaviour
- Exceptions and,
- Schedule
In the Behaviours section, you’ll find two options, Sound and Vibration, as well as Notifications. In Sound and Vibration you can choose what you’d like to be muted – including alarms, media and touch sounds. The second option is Notifications, here you can hide the sound from notifications, or you can hide visual and sound interruptions. To tailor even further, tap on the gear icon next to Custom and toggle off things like ‘don’t turn on screen’, ‘don’t blink light’ and ‘hide notification dots’.
Exceptions is the second section, and it allows you to create a list of contacts who can reach you during Do Not Disturb. The final section is called Schedule and in this, you’ll find two subsections: Duration and Turn Off Automatically. When you tap on the Duration tab, a popup will appear allowing you to enable Do Not Disturb until you manually turn the feature off, set a defined time limit, or have the system ask you each time you wish to enable the Do Not Disturb feature.
The Turn On Automatically section allows you to automatically turn Do Not Disturb Mode on and you can also set custom rules in this section – including an option to turn the mode on when the phone detects you’re driving. Tap on Add Rule to create a rule, choose whether it’s an event or a time, add a name, and then follow the instructions on the screen to configure it further.
It’s important to note that you might find some differences in the menu options from phone to phone, but Do Not Disturb is baked into stock Android and should be present on every Android handset running Android 6.0 or later.